
AdobeIllustratorCC2015.2の新機能にダイナミックシンボルがありまして、これがなかなか面白便利な機能なのでさっそくレビューをと思ったんですが。
そもそもシンボルの基本的な記事もなかったので、まずはシンボルの基本を初心者さんにもわかりやすい様に解説しておきますよ。
シンボルの置き換えと変形については過去に解説しているので、こちらをリンクしておきますよ。
>Tips_シンボルオブジェクトの置き換えと変形
シンボルはひとまとまりのオブジェクトをセットにして登録し、配置して使用します。パス、複合パス、テキスト、ラスター画像、メッシュオブジェクト、グループ化されたオブジェクトなどを登録することができます。
配置したオブジェクトはシンボルインスタンスと呼ばれ、登録したシンボルとリンクしています。シンボルを管理することで変更や差し替え、ファイルサイズの節約などに活かせる機能です。
シンボルインスタンスは、他のオブジェクトと同じように、移動、拡大・縮小、回転、シアーなどの変形を行えます。アピアランスを追加することも可能です。
登録のしかた
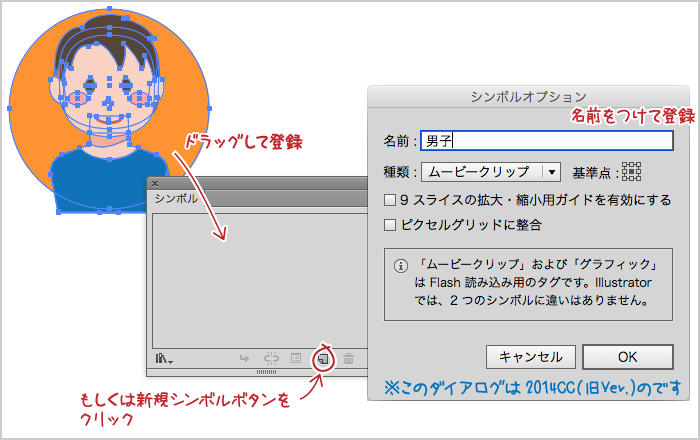
オブジェクトをひとまとめにしてシンボルパネルにドラッグします。シンボルオプションダイアログが出るので名前をつけて保存します。
シンボル内ではドキュメントやアートボードとは別の定規が再設定されます。定規の基準点を左右上中下の何れかに設定することができます。図では中央になってます。
シンボルパネルの「新規シンボル」ボタンをクリック、もしくはシンボルパネルメニューにも「新規シンボル…」があるのでそこから登録することもできます。
登録したシンボルの使い方
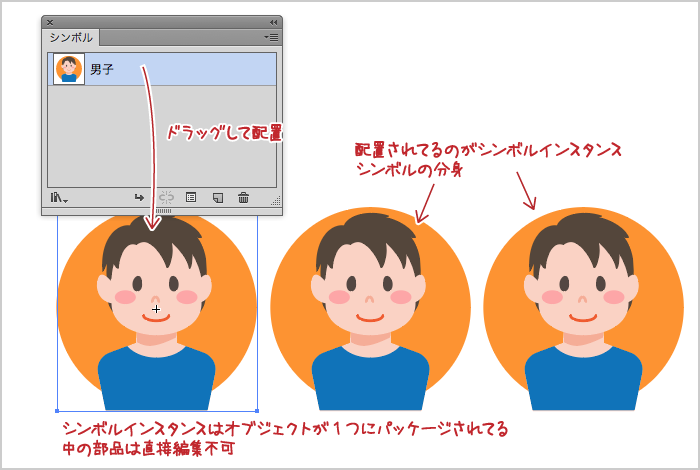
シンボルパネルからアートボード上にドラッグして使用します。
もしくはシンボルスプレーツール群を使いますが、それはまた後日。
配置されているのをシンボルインスタンスと呼びます。
シンボルインスタンスはひとつのオブジェクトの様にパッケージされていて、シンボルインスタンス内のオブジェクトを直接編集することはできません。
登録したシンボルの再編集

シンボルパネルの再編集したいシンボルをダブルクリック、あるいはアートボード上のシンボルインスタンスを直接ダブルクリックするとシンボル編集モードに切り替わります。
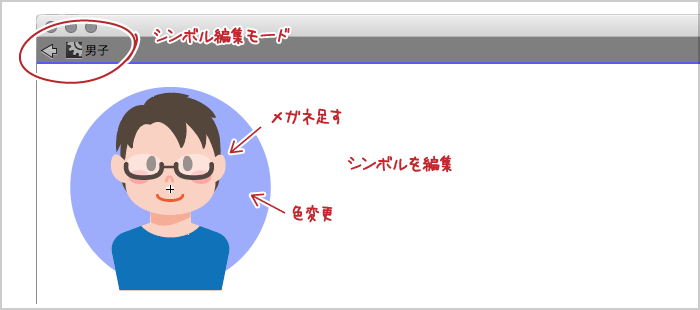
図ではメガネを足して、背景の円の色を変更しました。

アートボード上をダブルクリックするか、ウインドウ右上の左矢印をクリックするとシンボル編集モードが解除されて通常のアートボードに戻ります。
シンボルパネルのサムネイルが更新され、アートボード上に配置されたシンボルインスタンスに再編集の変更点が自動的に反映されます。べんり!
1 Pingback