
AdobeIllustratorCC2015.2の新機能にダイナミックシンボルを解説します。なかなか面白い機能ですよコレ。
ふつーのシンボルの説明は前回やってますのでドコが違うか比べてみるとイイです。
>Tips_シンボル基本中の基本
ダイナミックシンボルの登録のしかた。
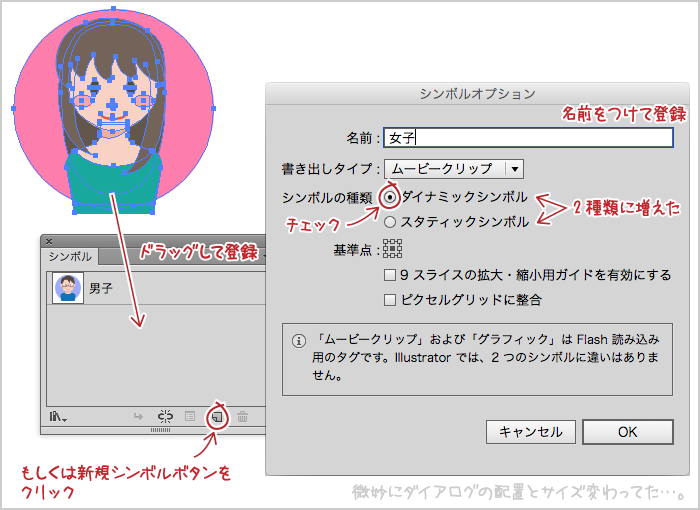
オブジェクトをひとまとめに選択してシンボルパネルにドラッグします。
シンボルオプションダイアログが出るのでダイナミックシンボルのほうにチェックを入れ、名前をつけて保存します。
定規の基準点なども必要に応じて設定。
シンボルパネルの「新規シンボル」ボタンをクリック、もしくはシンボルパネルメニューにも「新規シンボル…」があるのでそこから登録することもできます。
登録したダイナミックシンボルの使い方
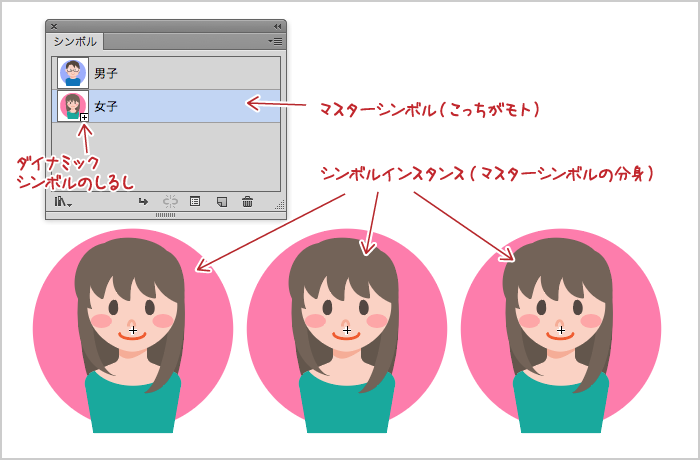
シンボルパネルからアートボード上にドラッグして使用します。配置されているのをシンボルインスタンスと呼びます。
シンボルパネルでダイナミックシンボルには[+]マークが付いています。
マスターシンボルと配置されたシンボルインスタンスはリンクしています。
ダイナミックシンボルの特徴 アピアランス

アートボード上に配置したシンボルインスタンスを直接選択してアピアランスを変更できます。
マスターシンボルとのリンクは維持したまま。配置された他のシンボルインスタンスには影響しません。

色やパターンなどを適用するだけでなく、塗りや線を増やしたり不透明度、描画モードを変更したり、アピアランス効果を適用できます。
パスの編集や拡大縮小などはできませんが、アピアランスの変形効果などは使用できます。
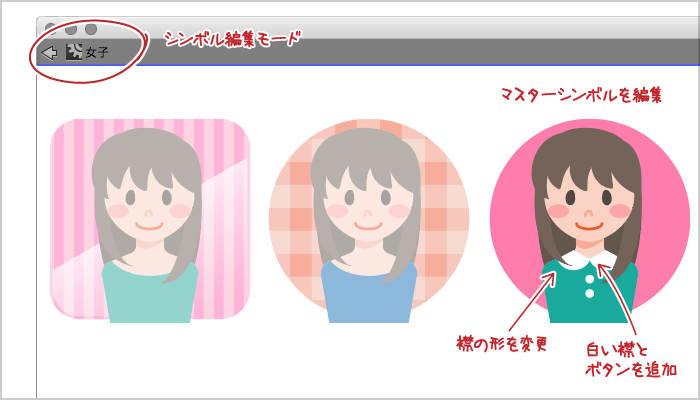
通常のシンボルと同じように、シンボルパネルの再編集したいダイレクトシンボルをダブルクリック、あるいはアートボード上のシンボルインスタンスを直接ダブルクリックするとシンボル編集モードに切り替わります。
マスターシンボルを編集します。ここでは襟とボタンを追加し、襟ぐりの形を変えました。

シンボル編集モードを解除すると、配置されてリンクしているシンボルインスタンスに変更点が反映されます。変更したアピアランスはそのまま維持されます。
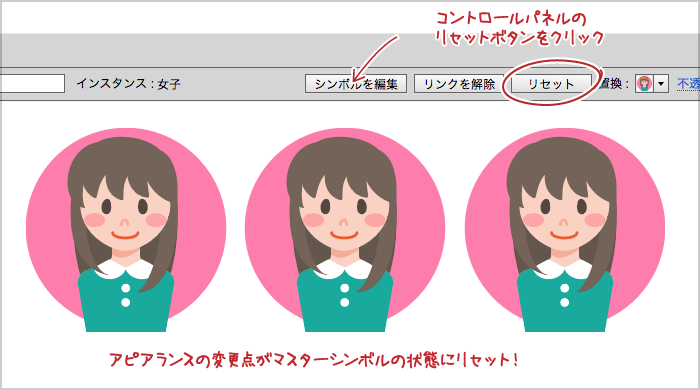
それぞれ編集したダイナミックシンボルのインスタンスを選択し、コントロールパネルのリセットボタンをクリックすると、インスタンスのアピアランスの変更点が全てリセットされ、マスターシンボルと同じ状態になります。
ダイナミックシンボルの特徴 いれこシンボルの置き換え
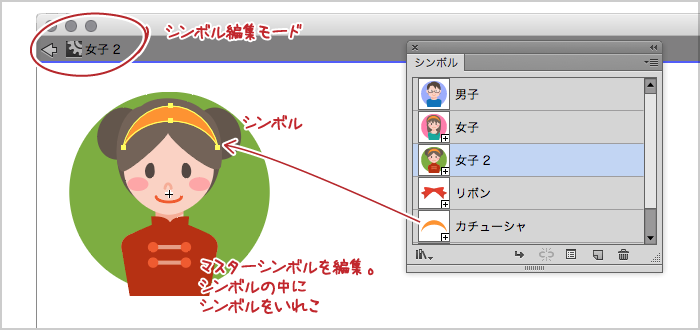
マスターシンボルを編集します。シンボルの中にさらにシンボルを配置し、いれこにします。図ではカチューシャをシンボルにしています。
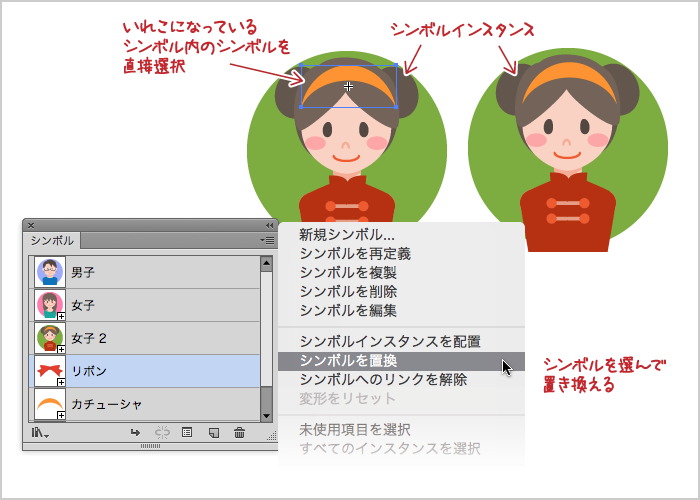
ダイナミックシンボルのインスタンスはいれこになっているシンボル内のシンボルを直接置き換える事ができます。
ダイレクト選択ツールで直接選択し、シンボルパネルのメニュー > シンボルの置換 で置き換えます。

マスターシンボルとのリンクは維持したまま。配置された他のシンボルインスタンスには影響しません。
コメントを残す