
3D効果でお花をつくるチュートリアル3回目です。
1回目で作った土台に回転体を適用して、シンボルオブシェクトをマッピングしていきます。
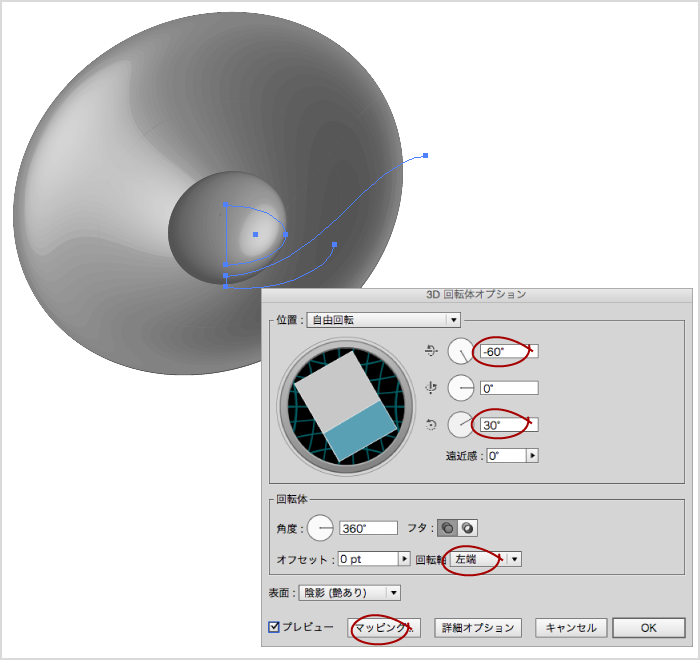
その1_回転体編でつくったパーツを選択して、 効果メニュー > 3D > 回転体… を適用します。
角度を上から[-60度/0度/30度]に設定します。[回転軸:左端]になっているのを確認します。ちょっとスピーカーかメガホンみたいな感じになりますね。
マッピングボタンをクリックします。

アートをマップ ダイアログが表示されます。上部のプルダウンメニューから[シンボル:花芯]を選択し、[面を合わせる]ボタンをクリックして全面に貼り込みます。
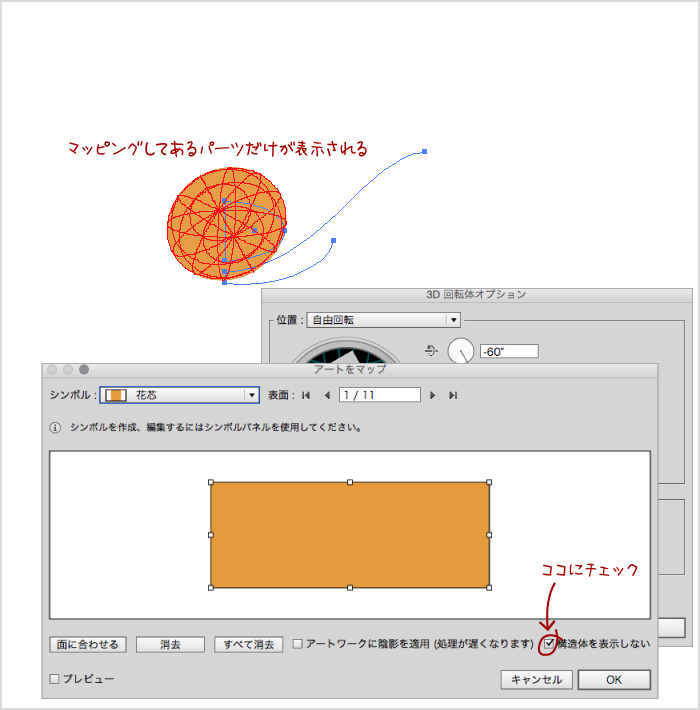
右下の[構造体を表示しない]にチェックを入れます。回転体の土台の部分が非表示になり、マッピングされたシンボルオブジェクトのみが表示されます。
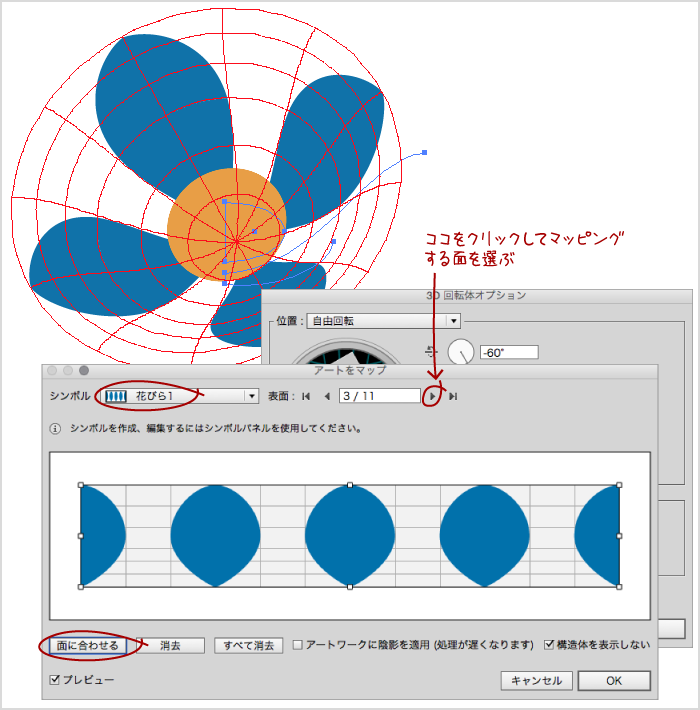
続いてアートをマップ ダイアログで上部のの三角マークをクリックしマッピングする面の[表面:3/11]を選びます。
上部のプルダウンメニューから[シンボル:花びら1]を選択し、[面を合わせる]ボタンをクリックして全面に貼り込みます。
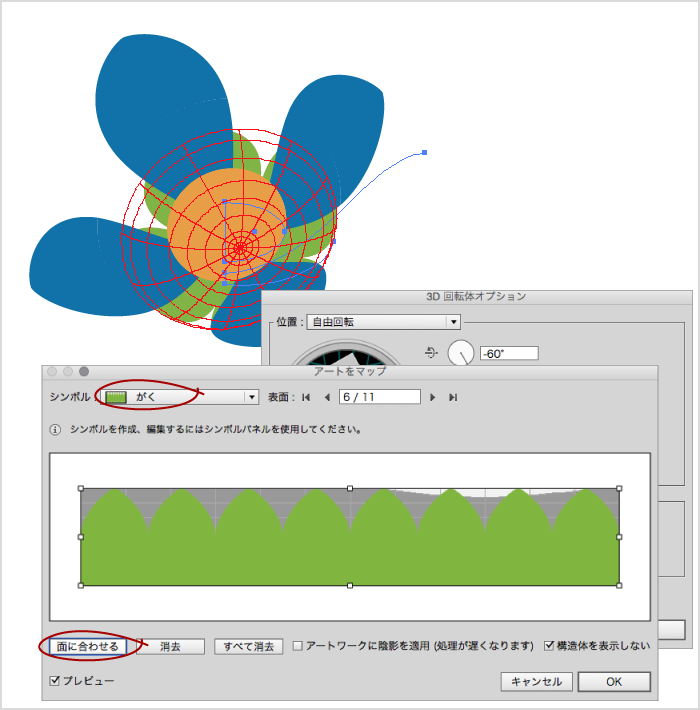
続いてアートをマップ ダイアログで上部のの三角マークをクリックしマッピングする面の[表面:6/11]を選びます。
上部のプルダウンメニューから[シンボル:がく]を選択し、[面を合わせる]ボタンをクリックして全面に貼り込みます。
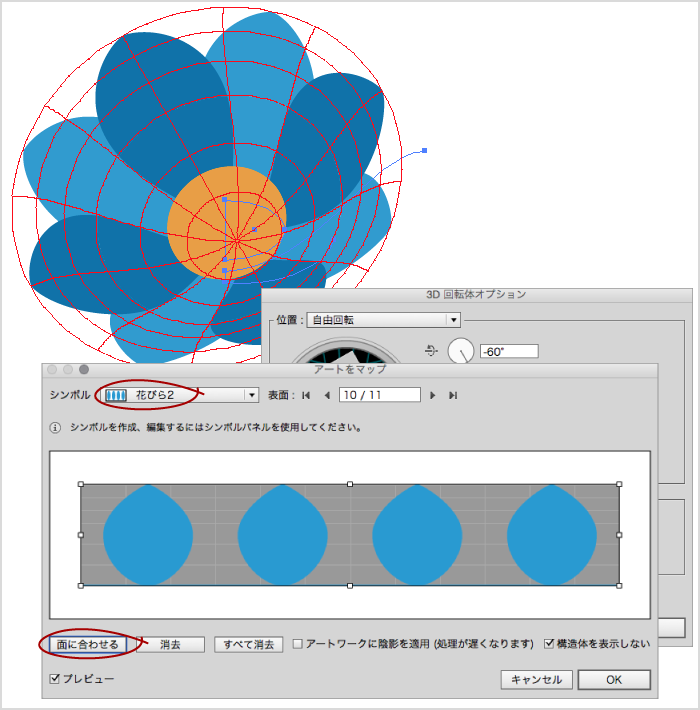
続いてアートをマップ ダイアログで上部のの三角マークをクリックしマッピングする面の[表面:10/11]を選びます。
上部のプルダウンメニューから[シンボル:花びら2]を選択し、[面を合わせる]ボタンをクリックして全面に貼り込みます。
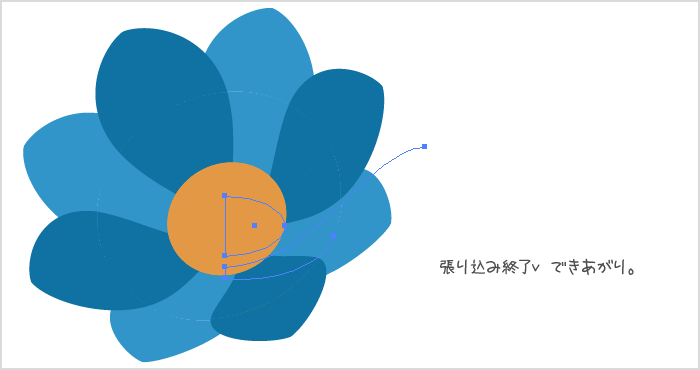
できあがり。

角度を変えた花のバリエーションをつくります。
コピーペーストし、アピアランスパネルの[3D 回転体]をクリックしてダイアログを出し、角度を再編集して裏返します。
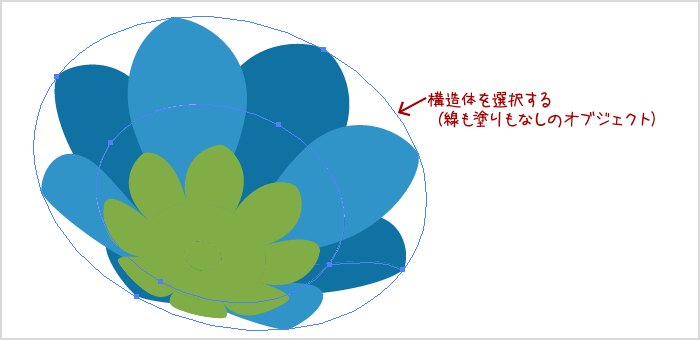
アピアランスを分割し、ダイレクト選択ツールで構造体のオブシェクトを選択します。
選択メニュー > 共通 > アピアランス で塗りも線もなしの構造体を全て選択し、カット(command+x)します。
オブジェクトメニュー > グループ解除 を繰り返しかけて、一度グループをなしにしてからグループ化を掛け直す方が、のちの作業がしやすいです。
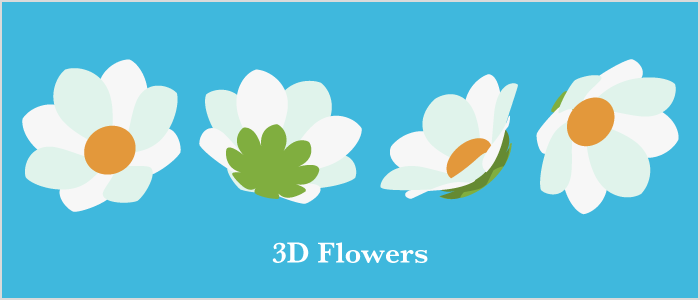
色を改めて設定しなおし、配置して完成です。
2 Pingbacks