
ブリリアントカットはダイヤモンドの輝きを最大限に活かすために緻密に計算された形なんだそうですが、今回のは正しいブリリアントカットとは微妙に数値が違います。手順が複雑になるので、適当に形を整理してます。
長くなったので前後編でまずは作図編。
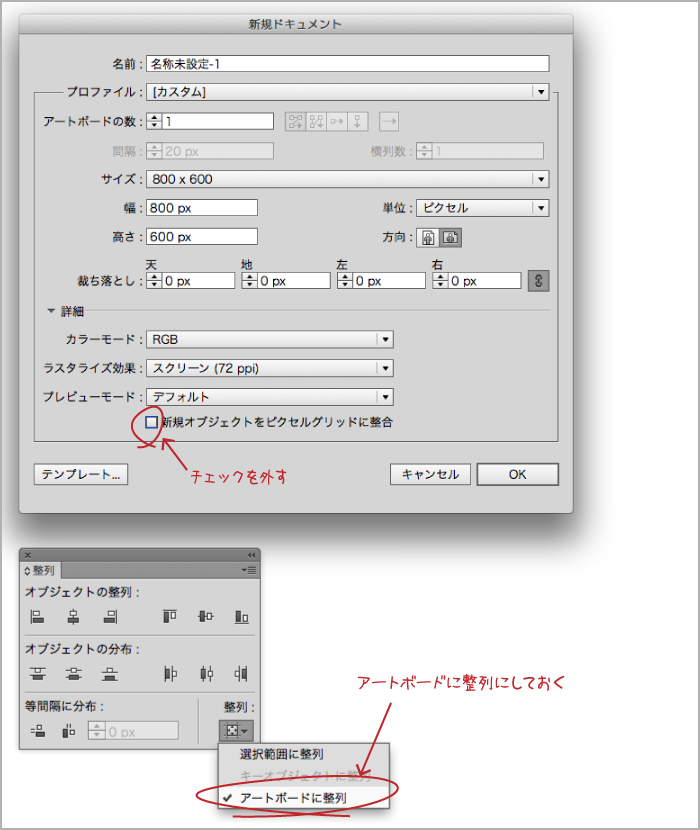
円と正方形を中心あわせで書いて行くので、整列パネルの整列の基準を[アートボードに整列]にして、アートボードの真ん中にあわせながら作業をしていくと楽ちんで正確です。ドキュメントを新規作成する時、[新規オブジェクトをピクセルグリッドに整合]をオフにしておきます。
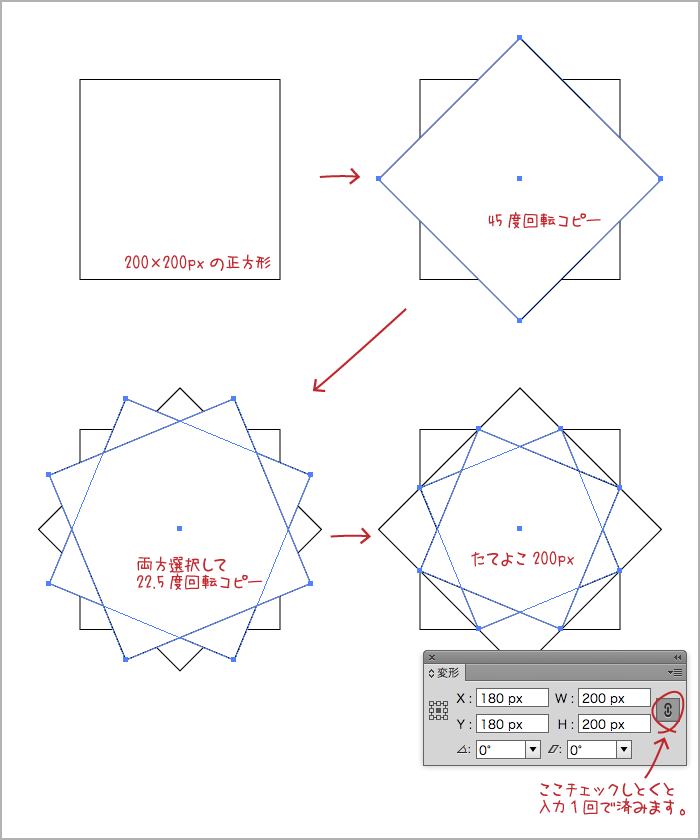
上から見た図を作図します。
長方形ツールで200×200pxの正方形を描きます、回転ツールでダイアログを出して45°回転コピーします。
両方選択して22.5度回転コピーします。
変形パネルでコピーしたほうのオブジェクトを縦横200pxに設定します。
変形パネルの[縦横比を固定]にチェックを入れておくと入力が1回で済みます。
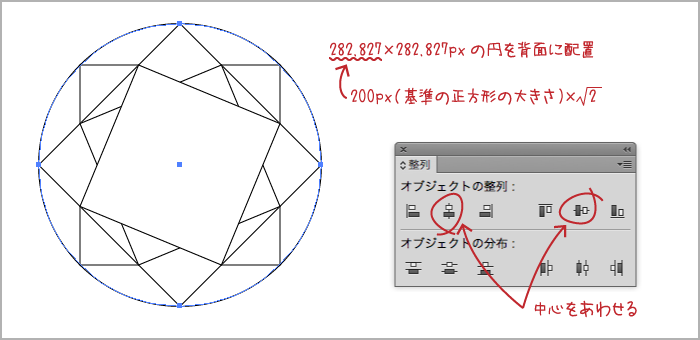
楕円ツールで282.827×282.827pxの円を配置して、最背面に移動します。
整列パネルで垂直と水平の中心を正確にあわせておきます。
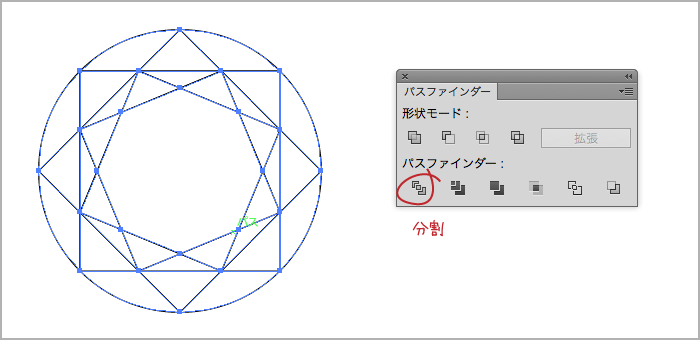
全部選択してパスファインダーパネルの[分割]をクリックします。
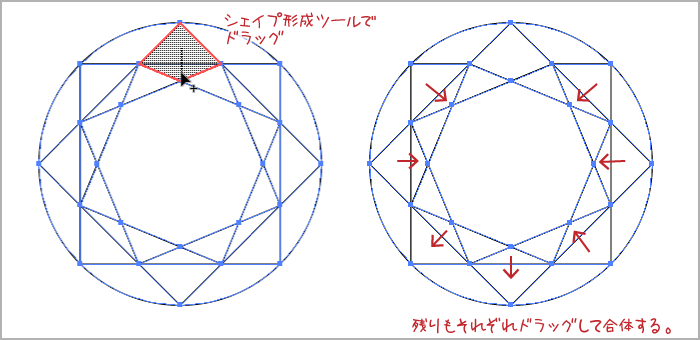
シェイプ形成ツールで図のようにドラッグしてパーツを合体します。
ドラッグする向きはどっちでも可。
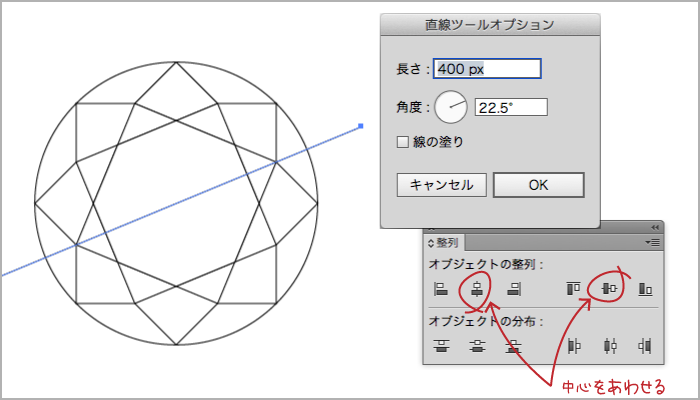
分割用の線を引きます。直線ツールでアートボードをクリックして、ダイアログで[長さ:400px/角度:22.5°]の線を配置し、整列パネルで縦横の中心をあわせます。
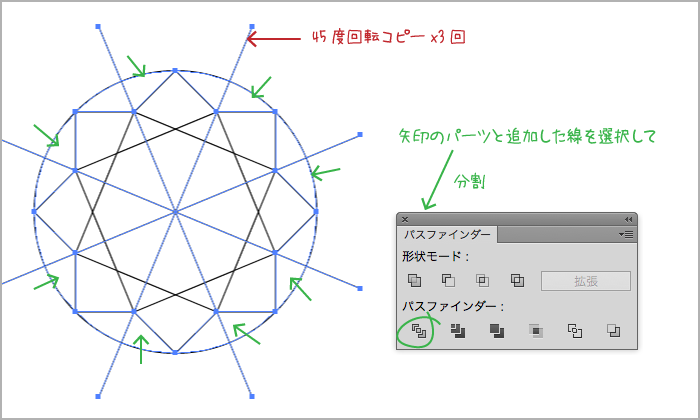
回転ツールで45度回転コピーを3回繰り返して放射状の線を作ります。
分割用の線と、緑色の矢印のパーツを選択し、パスファインダーパネルで分割します。
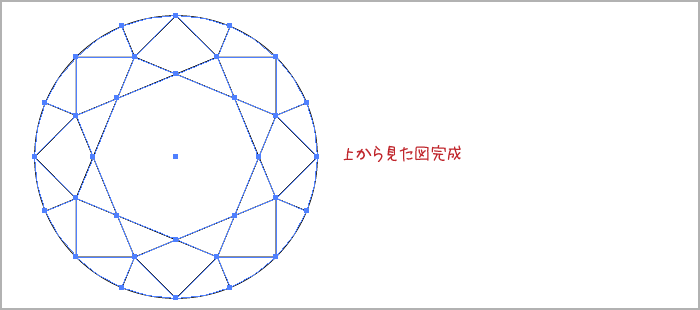
上から見た図が完成しました。
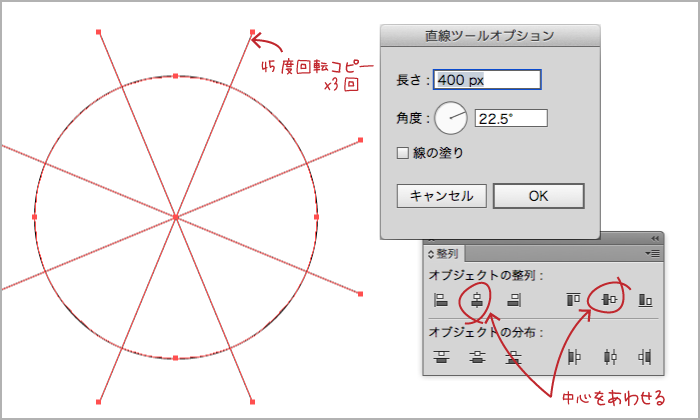
下から見た図を描きます。
新規レイヤーを上の図のレイヤーの下に作成し、楕円ツールで282.827×282.827pxの円を配置します。
分割用の線を引きます。直線ツールをダブルクリックしてダイアログで[長さ:400px/角度:22.5°]の線を配置し、整列パネルで縦横の中心をあわせます。
回転ツールで45度回転コピーを3回繰り返して放射状の線を作ります。
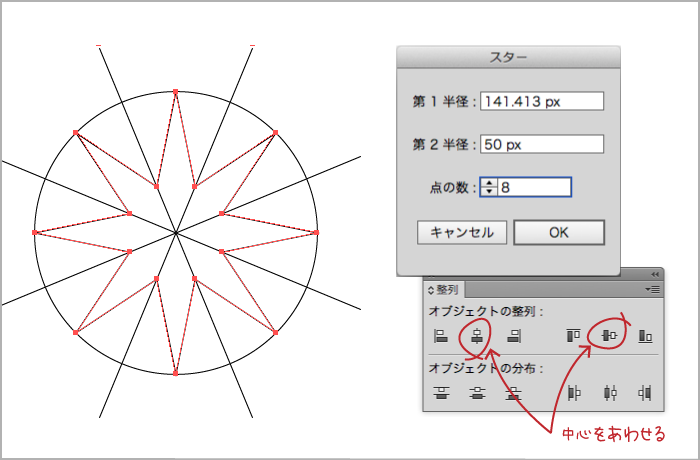
スターツールで[第1半径:141.413px/第2半径:50px/点の数:8]の星を描きます。整列パネルで縦横の中心をあわせます。
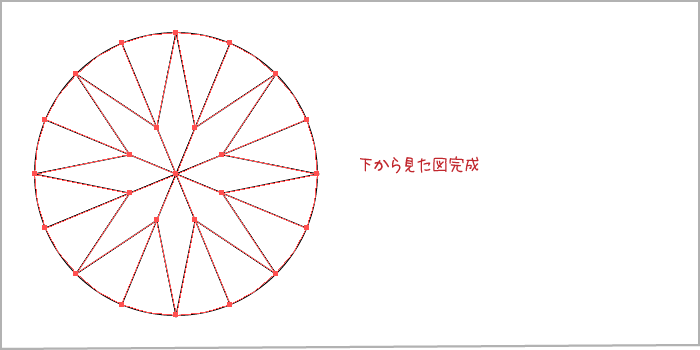
パスファインダーパネルで分割し、下から見た図が完成しました。
4 Pingbacks