不透明度を変えたり描画モードを設定して重ねたオブジェクトやアピアランスを分割統合し、100%カラー/描画モードを通常にする方法です。(RIP処理でいうところの透明部分をなしにして通常のオブジェクトのみにします)
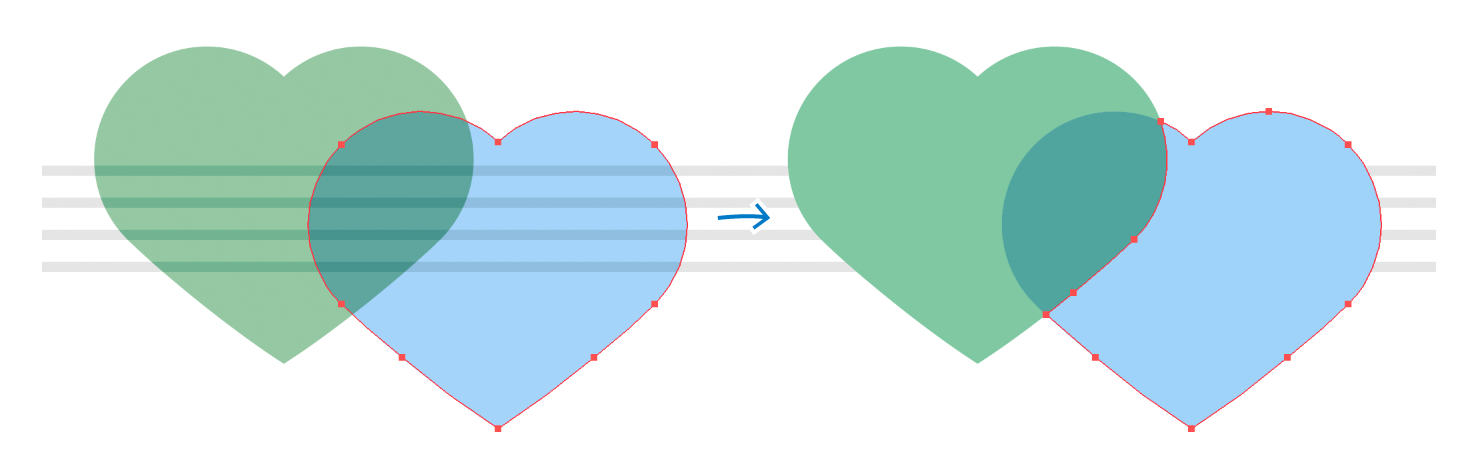
変換方法
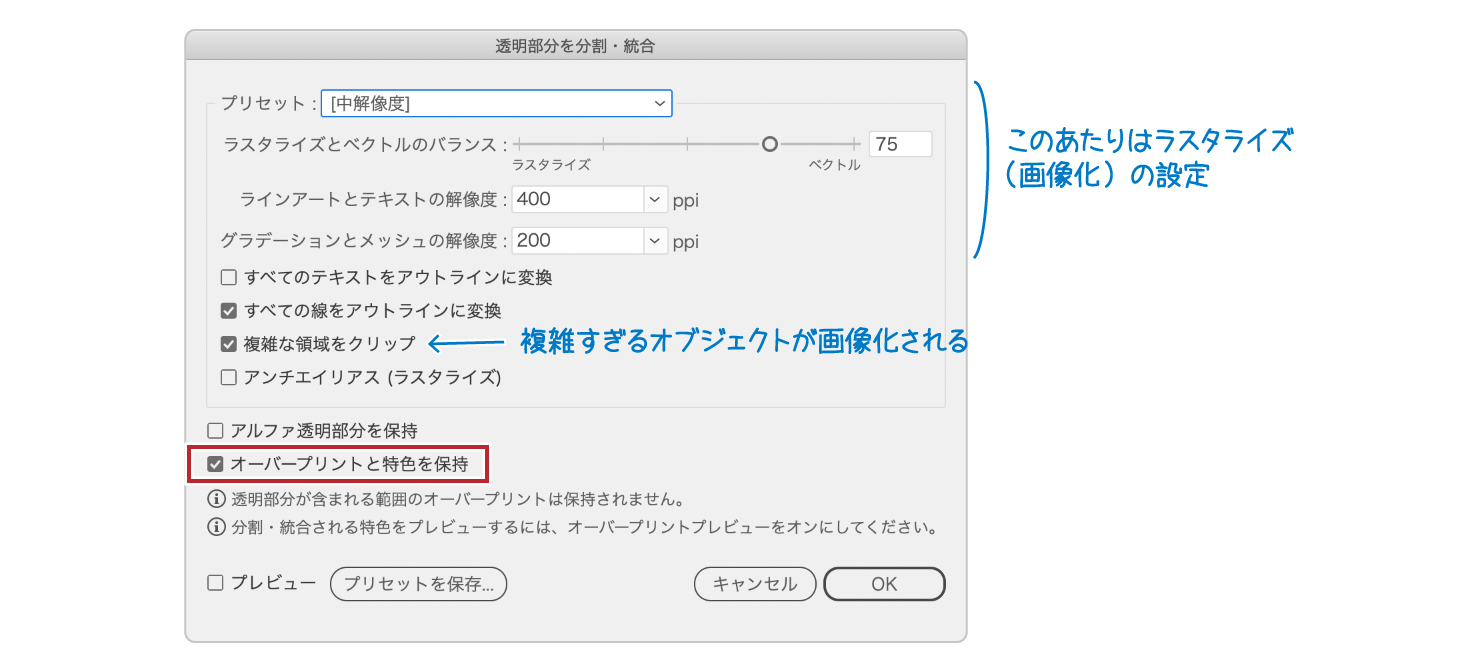
オブジェクトを選択し、オブジェクトメニュー>透明部分を分割・統合…を選択します。
オーバープリントと特色を保持にチェックを入れてOKします。
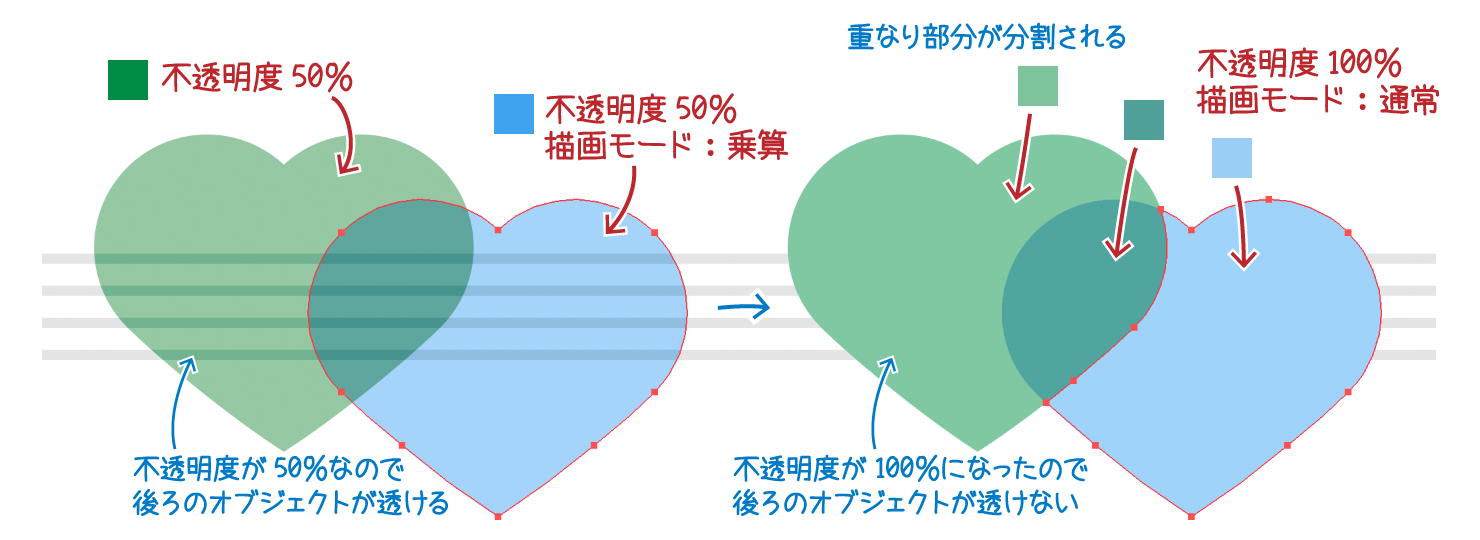
重なり合うオブジェクトが分割され、不透明度をなくして100%のカラー、描画モードは通常に変換されます。
ドロップシャドウなどラスター効果
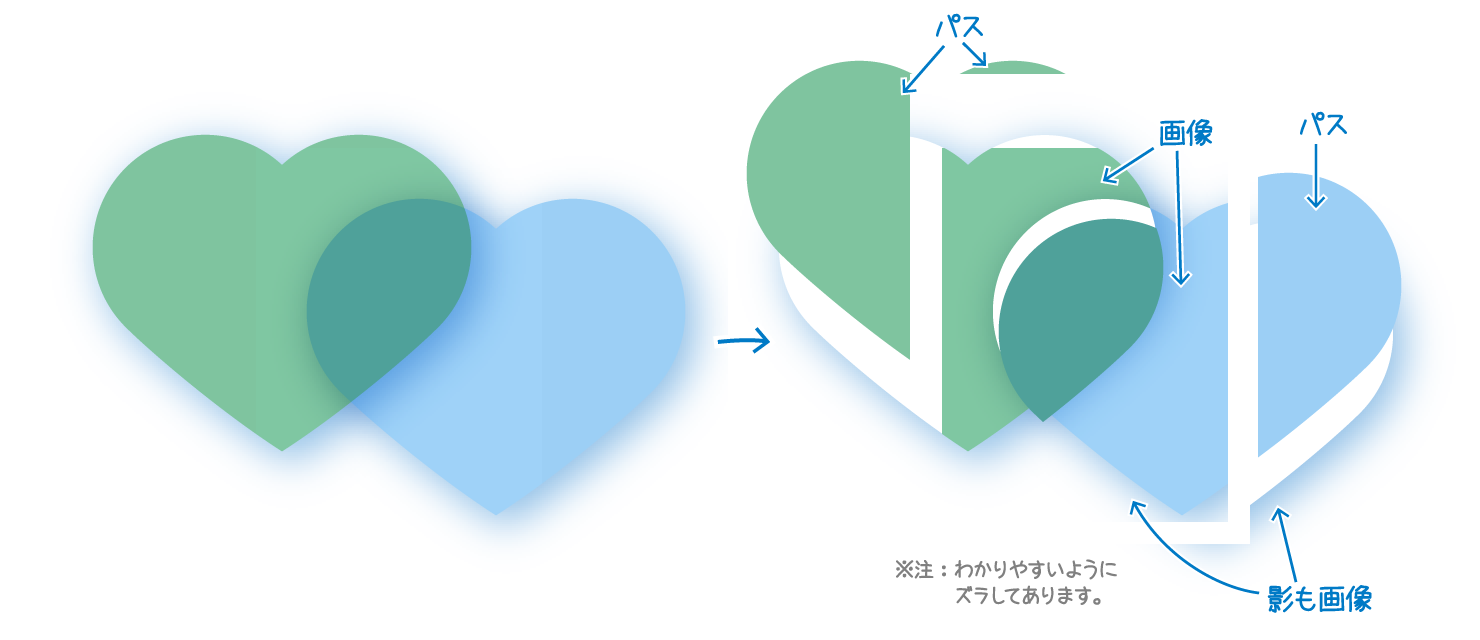
ドロップシャドウなどラスター効果(Photoshop効果)が使用されているオブジェクトが入っていると効果が重なる部分がラスタライズ(画像化)されますので注意してください。たとえば上の図のようにドロップシャドウがかかっている部分は画像化され、パスは分割されて再起不能になってしまいます。
不透明度を変更したときのカラーと少し変わって見える
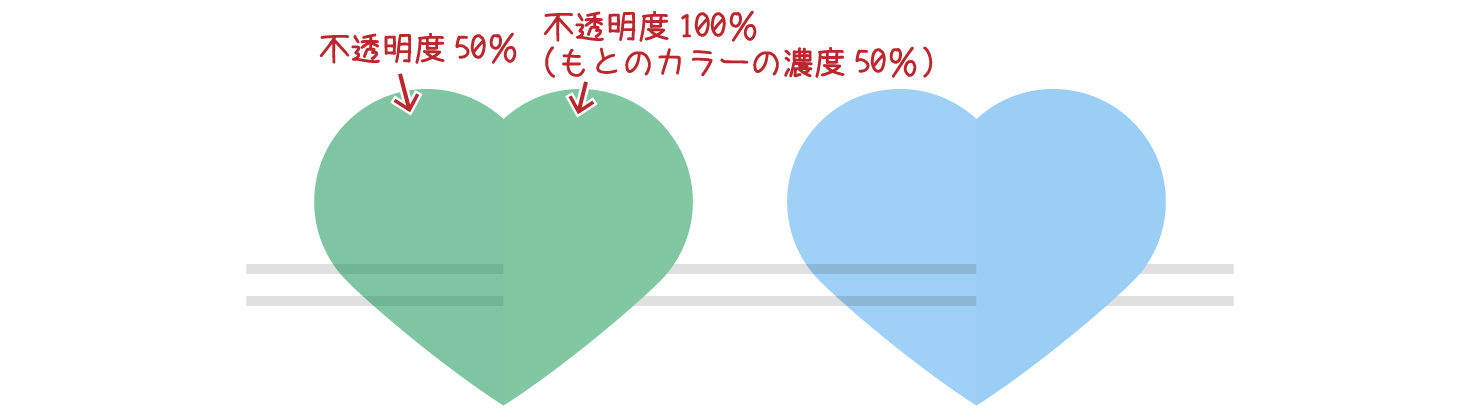
変換後のカラーは不透明度の数値が濃度の数値に変更されます。例えば不透明度50%であれば、もとのカラーの濃度を50%にした結果になります。これはもとのカラーをグローバルカラーに設定して濃度を変更したときと同じ数値です。
不透明度50%と濃度50%はしくみが違うので、変換したときに少し変わってしまうのは仕様です。pngで書き出しをした図では、左側の緑がうっすら明るく、右側の水色は少しばかり濁って暗くなって見えます。
使いどころ
イラストやちょっとしたあしらいのパーツなどを作成する際、重なり合う同じ色のオブジェクトを描画モード乗算で濃い色にしたり、スクリーンモードで明るくしたり、不透明度で濃度調整をしたりします。
色同士の重なり合いなどは個別に色を作っていくのが難しいので、不透明度を変更し、乗算やスクリーンなどで調整していくほうがラクにできたりもします。
ですがそのままでは、入稿したり画像書き出しをすると不都合な場合があります。
たとえばオブジェクトに透明度が設定されているとpngに書き出したときに透けてしまう。
あるいは描画モードの結果が変わってしまう、さらには重ね合わせた結果のカラー値を知りたい、統一したい、など様々です。そのような際にこの方法が有効です。

コメントを残す