ケルトやギリシャ紋様などにもある2本線のねじれ紋様をパターンブラシで作ります。円に適用すると花紋様のようにも見えます。
アートブラシを作る
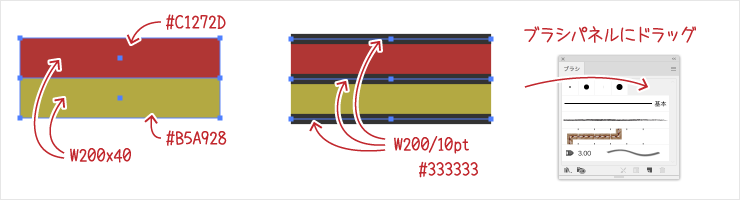
長方形ツールでw200xh40pxの長方形を配置し、選択ツールで垂直方向に40px移動コピーして、上を#C1272Dの濃い赤、下を#B5A928の黄土色に指定します。
上、真ん中、下の境界線にw200の長さのパスを配置し、太さを10ptに設定します。色は#333333の濃いグレーを指定します。
まとめてブラシパネルにドラッグします。
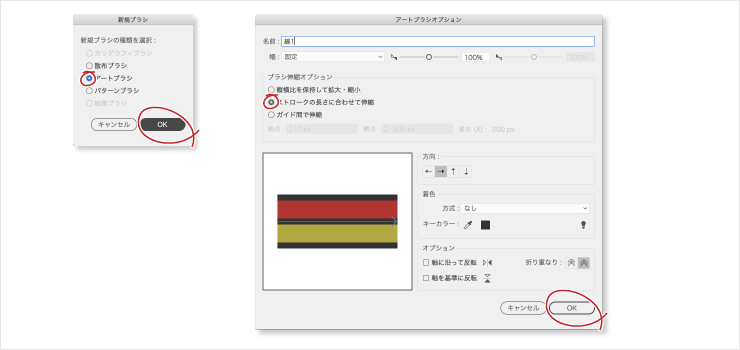
[新規ブラシ]ダイアログが出ますので[アートブラシ]をチェックしてOKします。
アートブラシオプションダイアログが表示されるので[ストロークの長さに合わせて伸縮]にチェックを入れ、名前を[線1]にしてOKします。
滑らかに交差する線を描く

楕円ツールでw200xh100の楕円を配置します。
ダイレクト選択ツールで4つあるうちの下端のアンカーポイントを選択し、[編集メニュー>消去]か、deleteキーで消去します。
右端のアンカーポイントをクリックで選択するとハンドルが上下に生えている、上側のハンドルを操作します。
Shiftキーを押しながらハンドルを上向きの垂直から左向きの水平へ90度、楕円の中心部分まで移動します。
左端のアンカーポイントのハンドルも同様にShiftキーを押しながら、楕円の中心部分へ移動します。
上端のアンカーポイントを[アンカーポイントの削除]ツールでクリックして削除します。(アンカーポイントの削除ツールはペンツールの裏にあります)
両端のハンドルが中心まで生えている直線ができます。
解りにくいので動画で説明
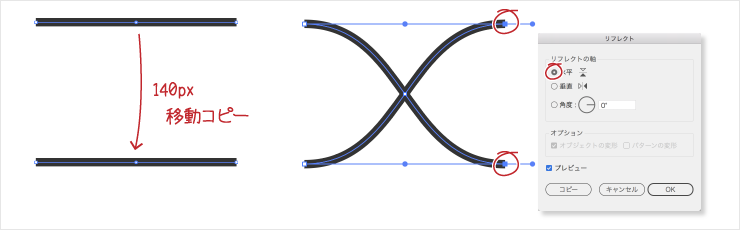
選択ツールで、線を垂直方向に140px移動コピーします。
ダイレクト選択ツールで右端2つのアンカーポイントを選択し、リフレクトツールをダブルクリックして、水平にチェックを入れてOK、反転します。
ねじれ紋様のパターンブラシを作る
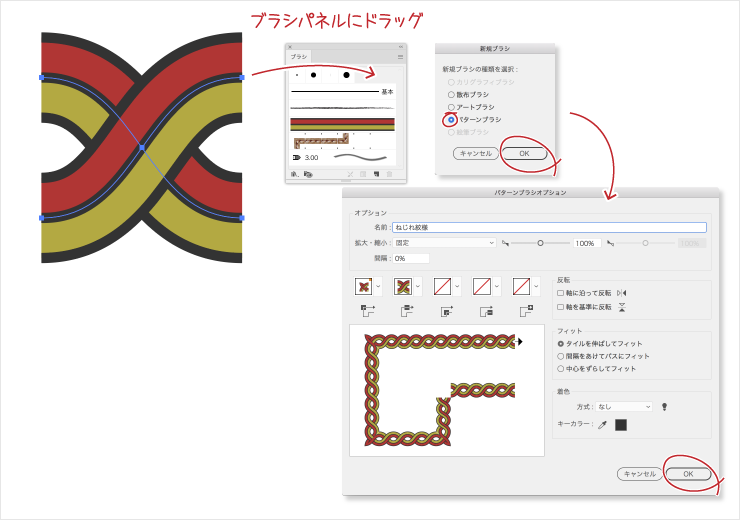
線に先に保存したアートブラシ[線1]を適用し、ブラシパネルにドラッグします。
[新規ブラシ]ダイアログが出ますので[パターンブラシ]をチェックしてOKします。
パターンブラシオプションダイアログが表示されるので名前を[ねじれ紋様]にしてOKします。
ペンツールで適当な線をひき、パターンブラシを適用して完成です。
線幅1ptのブラシの太さは230pxです。線幅を0.25など小数点以下にすると使いやすいパターンになると思います。
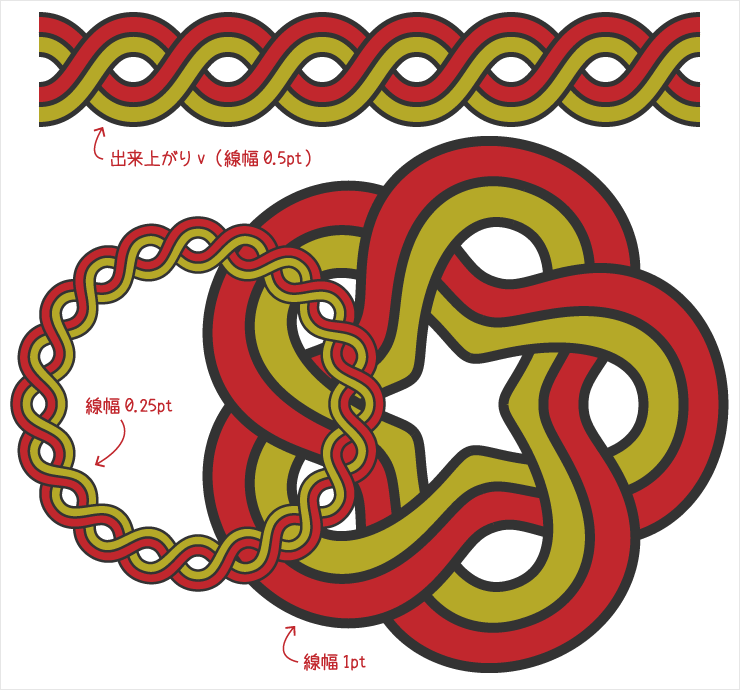

コメントを残す