
DTPの勉強部屋、PAGE2010などのセミナーでご紹介した、立体的な文字を作るチュートリアルです。
ロゴやその他に、わりと使いどころはあるんじゃないでしょか。
先ずは準備。書類のモードはRGB、単位はピクセルに設定します。
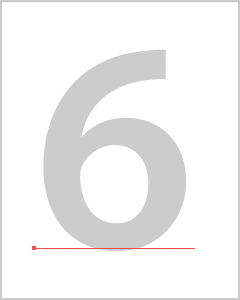
まず文字。このチュートリアルでは数字の6でいってみましょう。
Myriad Pro、Semibold、300ptです。色は仮に#CCCCCCに指定。
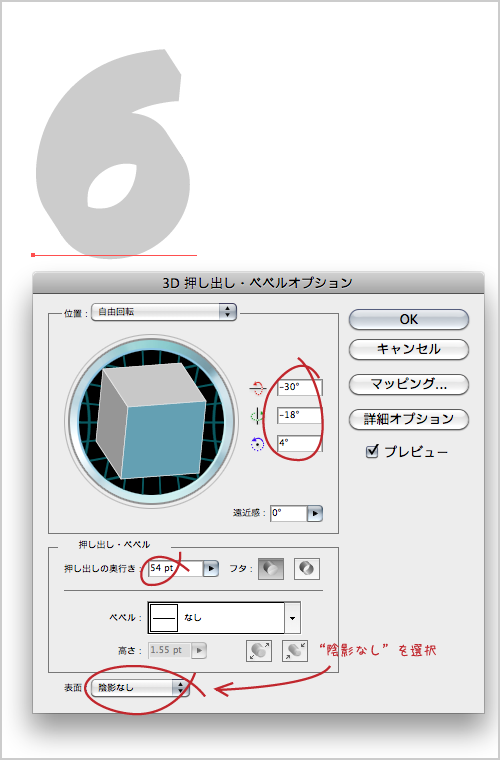
これに 効果 > 3D > 押し出し・ベベル で3Dの効果をつけます。
それぞれ上から -30° / 18° / 4° 押し出しの奥行き:54pt 表面:陰影なし を選択します。
オブジェクトメニュー > アピアランスを分割 で、効果をオブジェクトに変換し、全部をグループ解除しておきます。
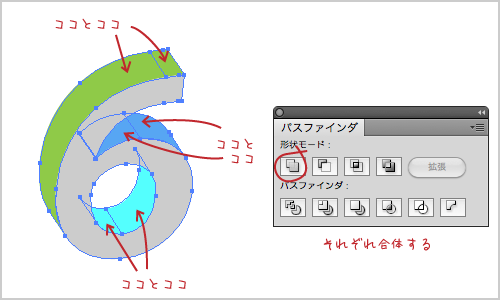
分割されてしまっている同じ面を、それぞれ選択して、パスファインダで合流します。

全部ひっくるめて選択し、0%:#8CC63F > 100%:#009245 の円グラデーションで塗ります。
左斜め上から光があたっている事を想定し、グラデーションの位置を調節します。
それぞれのグラデーションの位置と方向はこんな感じ。

暗い部分に影を入れて立体感を出します。
6の丸の内側と上にかぶさってくる弧の下あたりに影を入れます。オブジェクトを選択し、アピアランスパレットから新規塗りを追加。
0%:#FFFFFF > 100%:#000000 の線グラデーションを設定し、暗い部分にグラデーションの向きと位置を調節します。
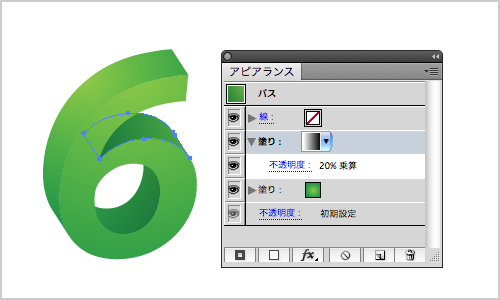
グラデーションの塗りの描画モードを乗算、不透明度を20%に設定。
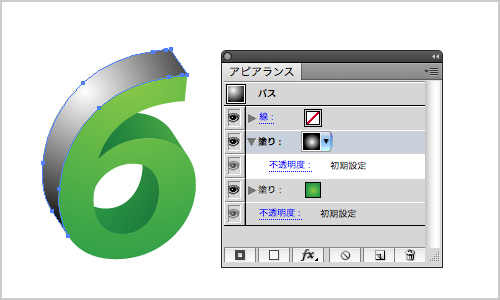
明るい部分に光を入れて立体感を出します。
6の上の弧の部分に光を当てます。オブジェクトを選択し、アピアランスパレットから新規塗りを追加。
0%:#FFFFFF > 100%:#000000 の円グラデーションを設定し、明るい部分にグラデーションの向きと位置を調節します。
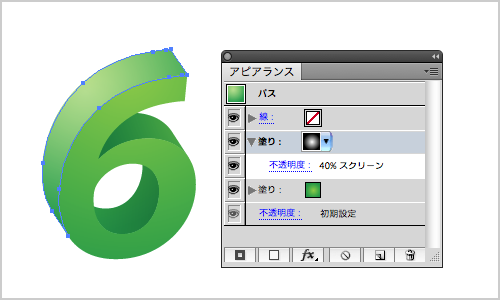
グラデーションの塗りの描画モードをスクリーン、不透明度を40%に設定。
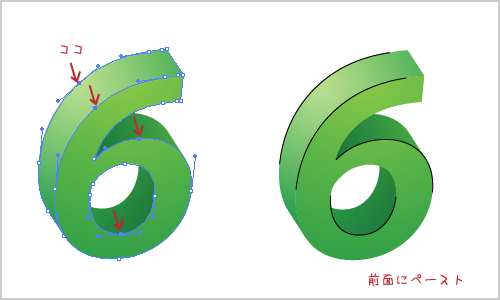
エッジの部分にハイライトを加えます。
光があたってぴかーと反射する部分のアンカーポイントを選択し、コピー、全面にペースト。
図では解りやすく線に黒を設定しています。塗りは消去。
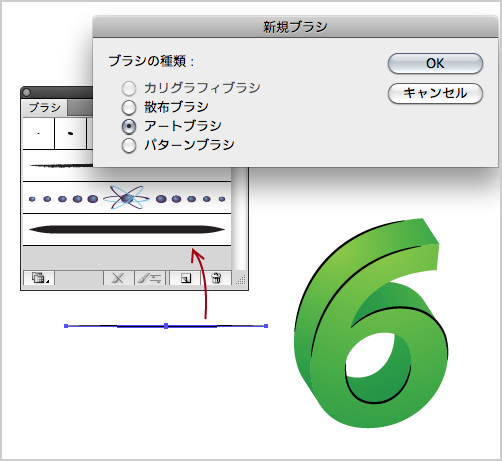
200px × 2px の細長い楕円を描き、ブラシパレットにドラッグ、アートブラシに設定します。
さっきのエッジのパスにブラシを適用します。
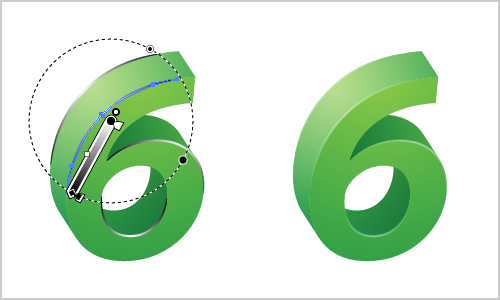
オブジェクトメニュー > アピアランスを分割 し、グループを解除して
0%:#FFFFFF > 100%:#000000の円グラデーションを設定。位置を調節して描画モードをスクリーンに。
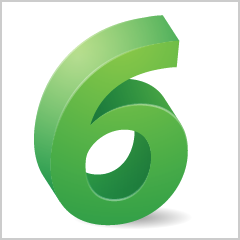
地面に落ちた影を描きます。
120px x 120pxの楕円を描き、0%:#000000 > 100%:#FFFFFF の円グラデーションを塗りに設定。
拡大縮小ツールで垂直方向に20%縮小し、不透明度を40%にします。
位置を調整して完成v
2 Pingbacks